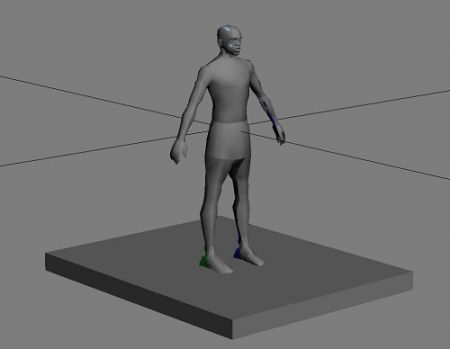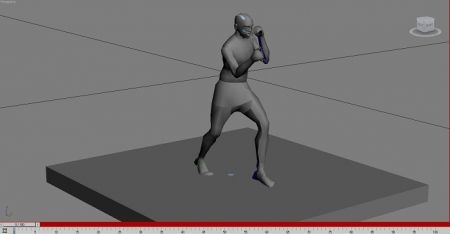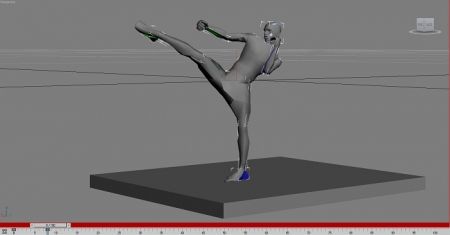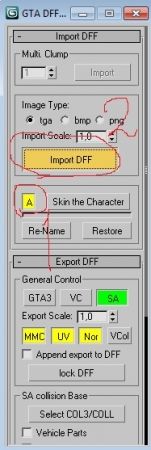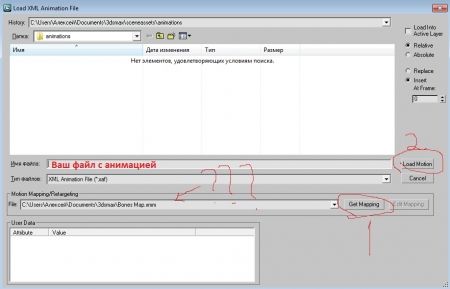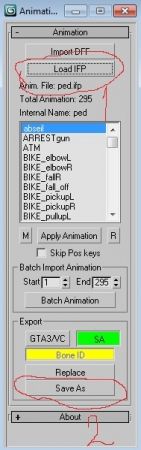Створення анімації за допомогою Biped

Прикріплення об'єкта до руки Biped'a та Ped'a для більш точного анімування
Анімування двох і більше персонажів
Зміст уроку:
- Вступ
- Програми та плагіни
- Додаткові знання
- Початок роботи
- Створення анімації
- Конвертування
- Редагування анімації для гри
- Висновок
Вступ
Всім привіт, з вами Alexey1999, і сьогодні я детально розпишу вам створення анімації за допомогою Biped’a. Вже давно від мене не було текстових уроків, вирішив згадати це діло. Одразу пропоную вам скачати архів з усіма потрібними плагінами та програмами. Звісно, 3D Max ви повинні скачати самі. Найоптимальніша версія макса – 2009, але це вже ваш вибір. В кінці даного уроку ви знайдете відео-урок. Опишу зміст архіву.
Програми
- GTAAnimManager – папка, в якій міститься однойменна програма для редагування .ifp файлів.
- Kam’s скрипти – звісно, там лежать Kam’s скрипти, за допомогою яких ми будемо імпортувати та експортувати анімації.
- Біпед – модель того самого Biped’a
- Допоміжні скрипти для анімацій - 20_DeleteAllKeys.ms – скрипт для виправлення «зменшення» ГГ (головного героя) в грі. SAanimHelper.ms – скрипт для повороту персонажа в 3D Max, щоб уникнути багів під час ручного повороту.
- Карта для кісток – файл, за допомогою якого ми конвертуємо анімацію для - Biped на САньковський скелет.
- Приклад – приклад .ifp файлу, який я зробив під час запису відео-уроку.
- Скін CJ – модель CJ, на яку ми будемо накладати анімацію від Biped’a.
Додаткові знання
Чому ж простіше робити анімації з Biped? Справа в тому, що наш Biped, як людина. У нього, на відміну від кісток SA, не можна відірвати кістку, не можна відірвати ногу і т.д. Також, у Biped’a є можливість приєднувати кістки до певного місця, і вони залишаться там. Наприклад, так можна з легкістю створювати походи та інші складні анімації. Взагалі, анімування стане набагато цікавішим!
Щодо інструментів у 3D Max... Ми будемо використовувати всього 2 інструменти: ![]() Перший інструмент – інструмент Select and move. Він слугує для того, щоб рухати що-небудь. Другий інструмент – обертання – Select and rotate.
Перший інструмент – інструмент Select and move. Він слугує для того, щоб рухати що-небудь. Другий інструмент – обертання – Select and rotate.
Скажу вам свої скорочені словечки: ГГ – головний герой, ПКМ – права кнопка миші, ЛКМ – ліва кнопка миші, СКМ – середня кнопка миші.
Як швидко пересувати камеру? Переміщати по площині – СКМ. Обертання – Alt + СКМ.
Для створення хорошої анімації вам знадобиться невеликий досвід у використанні 3D Max, багато часу та терпіння, а найголовніше – прямі руки! Поїхали…
Початок роботи
Для початку роботи нам потрібно встановити Kam’s скрипти, і розмістити плагіни по доступним папкам. Відкриваємо папку з Kam’s скриптами в першу чергу (якщо у вас їх немає) і кореневу папку з 3D Max. Далі, просто кидаємо папки з Kam’s скриптів у папку з 3D Max. Потім відкриємо папку з плагінами з архіву, і папку 3D Max/scripts. Сюди закинемо наші два плагіни - 20_DeleteAllKeys.ms і SAanimHelper.ms. Робимо це для зручності відкривання. Далі, з папки з картою кісток, кидаємо файл Bones Map.xmm куди вам завгодно, головне, щоб він вам не заважав, і ви змогли його знайти через 3D Max.
І так, з установкою плагінів і скриптів ми впоралися, тепер найцікавіше – завантаження Biped’a і створення простору, де ми будемо анімувати нашого темношкірого друга. Натискаємо в 3D Max File/Open… і знаходимо модель з архіву, під назвою biped.max.
Як тільки ми натиснемо на «Відкрити», пройде завантаження, і відкриється наш Biped у вигляді CJ.
Тепер нам потрібно зробити підлогу, щоб орієнтуватися в просторі. Натискаємо в правій панелі на «Create» (![]() ), а після, трохи нижче, Box. Тепер розтягнемо нашу коробку по простору над CJ. Але вийде так, що вона опиниться в животі у Biped’a. Тепер треба перетягнути коробку чітко під ноги CJ за допомогою інструмента «Select and move», тягнучи її за 3 стрілочки, які з’являться в центрі моделі. Як тільки ми це зробили, натискаємо на коробці ПКМ, і заморожуємо коробку за допомогою команди «Freeze Selection». Наша коробка стала сірою, і тепер ми не зможемо її виділити і зрушити. Тепер відкриємо панель над простором нашої сцени «Create Selection Set», і там виберемо player. Знову натискаємо по простору ПКМ, і «Freeze Selection». Вийшла ось така кінцева картина нашого Biped’a:
), а після, трохи нижче, Box. Тепер розтягнемо нашу коробку по простору над CJ. Але вийде так, що вона опиниться в животі у Biped’a. Тепер треба перетягнути коробку чітко під ноги CJ за допомогою інструмента «Select and move», тягнучи її за 3 стрілочки, які з’являться в центрі моделі. Як тільки ми це зробили, натискаємо на коробці ПКМ, і заморожуємо коробку за допомогою команди «Freeze Selection». Наша коробка стала сірою, і тепер ми не зможемо її виділити і зрушити. Тепер відкриємо панель над простором нашої сцени «Create Selection Set», і там виберемо player. Знову натискаємо по простору ПКМ, і «Freeze Selection». Вийшла ось така кінцева картина нашого Biped’a:
Створення анімації
Для початку, потрібно натиснути на кнопку «Auto key». Вона знаходиться внизу, біля повзунка кадрів для анімації, і праворуч від ключика, над кнопкою «Set Key».
Тепер, виділимо всього нашого Biped’a, і підсунути його вверх-вниз, і ОБОВ’ЯЗКОВО повернувши назад, на ту ж позицію, де він і знаходився раніше. Цим дією ми автоматично зробили кадр, не натискаючи на ключик. Тепер просто робимо початкову позицію нашої анімації, використовуючи раніше описані інструменти.
Ось наша перша позиція. Далі просто передвиньте повзунок з 0 кадра на інший. Щоб передвигати кадри, просто затисніть на ньому ЛКМ, і тягніть. Щоб скопіювати цей кадр, затисніть на ньому ЛКМ + Shift. Створимо другий кадр, у мене це буде вже удар з стійки.
Таким же чином створюємо інші кадри. Чим їх більше, тим анімація правдоподібніша і красивіша.
Після створення всіх кадрів (у мене вийшло 59, в них CJ б'є ногою, а потім танцює), потрібно обрізати зайві кадри. Натискаємо на «Time Configuration» (![]() ) трохи правіше і нижче від смуги з кадрами, і в відкритому вікні, в заголовку «Animation», змінюємо параметри «End Time» на число кадрів у вашій анімації, натискаємо «ОК». І тут ваша смуга укоротиться. Також ви можете додати кадри.
) трохи правіше і нижче від смуги з кадрами, і в відкритому вікні, в заголовку «Animation», змінюємо параметри «End Time» на число кадрів у вашій анімації, натискаємо «ОК». І тут ваша смуга укоротиться. Також ви можете додати кадри.
На цьому створення анімації закінчено. Тепер потрібно зберегти анімацію в біпедському форматі. Для цього виділяємо всього Biped’a, натискаємо File/Save Animation… Вибираємо шлях, і зберігаємо. На всякий випадок, краще зберегти проект, натиснувши на File/Save. Перейдемо до конвертування.
Конвертування
Створюємо нову сцену (File/New), і там, у правій частині екрану, натискаємо на молоточок (Utilities). Натискаємо на DFF IO, і там відкриваємо свиток «Import DFF». Натискаємо на кнопку «А», і потім «Import DFF».
Тепер шукаємо скрін CJ з архіву, і відкриваємо. І тут з'являється його модель з кістками. Натискаємо 1 клік на моделі CJ, потім ПКМ і «Freeze Selection». Модель заморожена. Виділяємо всі кістки (Ctrl + A), і заходимо в File/Load Animation… У з'явившомуся вікні натискаємо на Get Mapping, і шукаємо нашу Карту кісток. Называється Bones Map. Це робиться 1 раз, і потім програма запам'ятовує шлях до цього файлу. Потім шукаємо файл з анімацією, який ми конвертували в кінці «створення анімації». Після, натискаємо ІМЕННО Load Motion, а не натискаємо на анімації 2 рази.
І тут на наш скелет накинеться анімація від біпеда.
Тепер виправимо баг з обличчям. Баг з'являється через те, що при анімації біпедом, кадри не створюються на кістках обличчя, і доводиться задавати їх вручну. Натискаємо на «Select by name» (![]() ), і вибираємо 4 кістки: HeadNub, L Brow, R Brow, Jaw. Переміщаємо повзунок кадрів на початок, натискаємо на ключик (Set Keys), і з'явиться кадр. Тепер просто копіюємо його в кінець анімації, затиснувши ЛКМ і Shift. Також можна зробити анімацію обличчя, але для цього потрібно спочатку натиснути на кнопку «Set Key», а потім вже створювати кадри, натискаючи на ключик.
), і вибираємо 4 кістки: HeadNub, L Brow, R Brow, Jaw. Переміщаємо повзунок кадрів на початок, натискаємо на ключик (Set Keys), і з'явиться кадр. Тепер просто копіюємо його в кінець анімації, затиснувши ЛКМ і Shift. Також можна зробити анімацію обличчя, але для цього потрібно спочатку натиснути на кнопку «Set Key», а потім вже створювати кадри, натискаючи на ключик.
Після налагодження обличчя, виділяємо всього персонажа, потім натискаємо MAXScript/Run script…
Ну а там шукаємо скрипт «SAanimHelper». Відкриваємо… У з'явившомуся вікні, у розділі «Rotate Animation», у строчку «Rotation Z», вписуємо 90, і натискаємо кнопку Rotate. Скрипт можна закрити. Це робиться для правильного відображення анімації в грі. Тепер потрібно позбутися анімації від «зменшення». Також виділяємо всього персонажа, відкриваємо скрипт «20_DeleteAllKeys», і в з'явившомуся вікні ставимо галочку на «Scale keys». Натискаємо кнопку «Delete» в скрипті (не на клавіатурі!!!). Далі натискаємо на «Select by name», і виділяємо всі кістки, крім Normal. У скрипті ставимо галочку на «Position keys», і Delete. Закриваємо скрипт. Знову виділяємо всього персонажа, відкриваємо молоточок (Utilities), вибираємо IFP IO. У з'явившомуся вікні натискаємо на Load IFP. Завантажуємо абсолютно будь-який .ifp файл, наприклад ped.ifp з папки GTA SA/anim. Натискаємо Save as.
Далі зберігаємо .ifp файл куди завгодно, і називаємо як завгодно, головне на англійській розкладці. Як тільки це зробили, 3D Max більше не знадобиться.
Редагування анімації для гри
Відкриваємо програму «GTA Anim Manager», яка є в архіві. Там натискаємо Preview/Load model…
Завантажуємо .dff модель будь-якого персонажа. Потім у лівій частині програми шукайте свій тільки-но створений .ifp файл, відкрийте його. Там ви побачите анімацію, і назву IFP, але вона не буде відповідати назві файлу. Виправте це. На приклад, .ifp файл названий «yrok.ifp». Ось так повинен виглядати цей .ifp файл зсередини:
Назву самої анімації легко змінити (вона виділена на картинці). Просто натисніть на ній ПКМ, і далі Rename. Все! Залишилося натиснути IFP/Save, і написати скрипт для відтворення анімації в грі. Програма має таку властивість вилітати, так що не хвилюйтеся щодо вильотів.
Висновок
Огромне дякую за перегляд цього уроку! Сподіваюся, я вам дуже допоміг! Удачі вам у майбутньому модостроєнні!
Посилання:
З вами був Alexey1999, пока! В коментарях пишіть, які ще можна зробити уроки.