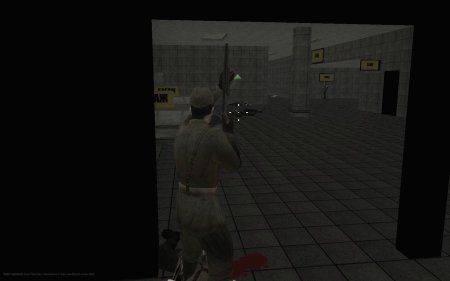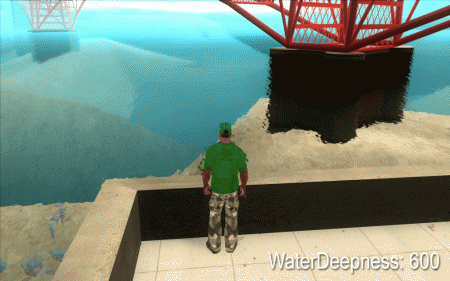Як налаштувати ENBSeries. Частина 3

Зміст
1. Вступ
2. Точна налаштування ефектів ENBSeries (продовження)
2.1. Налаштування кольорокорекції
2.1.1. Про палітру
2.2. Налаштування води
2.3. Налаштування тіней
2.4. Налаштування ефекту motion blur
2.5. Налаштування попіксельного освітлення
2.6. Налаштування глибини різкості
2.7. Інші налаштування
Вступ
Для зручності читання стаття розбита на три частини, а для повноти сприйняття обов'язково зверніться також до першої та до другої частини.
У першій розглядалися загальні принципи роботи ENBSeries та основні параметри. У другій була розглянута тонка налаштування ефектів — відображень, ефекту bloom і SSAO. Третя частина продовжує другу і також зосереджена на налаштуванні ефектів: описана налаштування води, тіней, ефекту motion blur, освітлення, глибини різкості та деякі інші опції ENBSeries.
Точна налаштування ефектів ENBSeries (продовження)
Продовжуємо розгляд точного налаштування ефектів.
Налаштування кольорокорекції
ENBSeries дає можливість використання кольорокорекції, що може бути вже саме по собі дуже ефективно, адже за допомогою налаштувань кольору можна досягати відмінних результатів.
Нижче ви бачите скріншот з мого мода «Захоплення аеропорту», в комплекті з яким йдуть налаштування ENBSeries, де за допомогою кольорокорекції зображення зроблено майже чорно-білим, а на другому скріншоті мод Autumn Sunshine, де за допомогою палітри (про те, як підключити палітру написано нижче) досягається стилізація під теплі, жовтуваті осінні тони.
Кольорокорекцію можна використовувати для передачі часу, епохи (в моді, присвяченому подіям, які мали місце бути давно, можна застосувати вицвіті або зовсім чорно-білі фарби), для надання модифікації певного стилю або настрою.
Налаштування кольорокорекції знаходяться в розділі [COLORCORRECTION] файлу enbseries.ini.
DarkeningAmountDay — затемнення або освітлення темних областей екрану вдень. Значення — від -100 до 100. Чим нижче — тим світліше.
ScreenLevelDay та ScreenLevelNight — параметри визначають середню яскравість (від 0 до 100), яка буде сприйматися бібліотекою як денний час і нічний час доби відповідно.
ТемряваКількістьНочі — відповідає за рівень затемнення або освітлення темних областей екрану вночі, значення — від -100 до 100. На мій погляд, темні та досить реалістичні ночі виходять зі значенням -40.
ГаммаКриваДень і ГаммаКриваНіч — відповідають за корекцію гамми вдень і, відповідно, вночі. Значення — від -10 до 10; негативні значення роблять зображення більш вицвілим, позбавленим кольорів, позитивні ж значення роблять зображення насиченим.
ВикористовуватиПалетуТекстур — параметр, який відповідає за те, буде (значення 1) або ні (0) використовуватися палета.
Про палету
Що таке палета? Це зображення у форматі BMP, яке знаходиться в папці з грою (повинно називатися enbpalette.bmp), орієнтуючись на яке ENBSeries «фарбує» зображення в задані кольори.
За допомогою палети можна зробити кольори наближеними до якогось певного відтінку, наприклад, задати «підгонку» кольорів під теплі тони або, навпаки, під холодні, зробити кольори більш яскравими в цілому або більш темними (до речі, яскравість повністю береться з палети, тому при включеній палеті параметри РівеньЕкрануДень і РівеньЕкрануНіч неактивні).
Багато чомусь абсолютно спотворюють кольори, підключаючи палету з кислотними кольорами, що зовсім спотворює зображення (розробники комп'ютерних ігор теж так роблять). На мій погляд, потрібно прагнути до реалістичного, не перенасиченого, не надмірно «кольорового», але приємного для ока зображення.
Дивіться також інформацію про палету на сайті ENBSeries, там же (вгорі) є посилання і на палету-приклад, її ж ви бачите нижче (пересохраните в BMP і дайте їй «первісну» назву, якщо захочете спробувати в грі).
Налаштування води
Реалістична вода — одна з найкрасивіших особливостей ENBSeries — налаштовується в розділі [WATER] за допомогою трьох параметрів:
ВикористовуватиГлибинуВоди — буде (значення 1) або ні (0) використовуватися облік глибини води (плавний перехід між глибинами).
ГлибинаВоди — «фактор напівпрозорості води», як зазначено в інструкції (значення — від 0 до 1000), а візуально це виглядає приблизно так: чим нижче значення параметра — тим більш глибоким виглядає водойма (дивіться скріншот).
Клікніть по картинці, щоб побачити анімацію.
ЯкістьВоди — якість води (0 — максимальне, 2 — мінімальне) .
Зверніть увагу: якість обробки води дуже сильно змінюється в залежності від того, яка текстура води (вона знаходиться у файлі particle.txd папки models гри) використовується. На перший погляд це здається неважливим, однак текстура, хоча й не видна так, як коли ефекти води ENBSeries вимкнені, задає загальний вигляд води (див. нижче скріншот з мода Endless Summer).
Текстура сильно впливає на зовнішній вигляд води.
Налаштування тіней
Налаштування тіней, які з ENBSeries стають м'якими і більш реалістичними, знаходяться в розділі [SHADOW] файлу з налаштуваннями.
ShadowFadeStart і ShadowFadeEnd — параметри відповідають за те, з якої відстані тінь буде з'являтися (в разі з першим) і зникати (в разі з другим параметром), значення — від 0 до 1000.
ShadowAmountDay і ShadowAmountNight — відсоток (від 0 до 100) яскравості тіней у денний і нічний час відповідно.
ShadowScreenLevelDay і ShadowScreenLevelNight — рівень (від 0 до 100) середньої яскравості, який буде сприйматися бібліотекою як день і ніч відповідно.
ShadowQuality — якість тіней, від 0 до 2 (0 — максимальне).
UseShadowFilter — чи буде використовуватися фільтрація тіней; фільтрація робить тіні більш «чистими», позбавленими шумів, але й більше навантажує відеокарту (1 — буде, 0 — ні).
ShadowBlurRange — ступінь (від 0 до 100) «м'якості», розмиття тіней (див. скріншот нижче, знятий у Spring Season 2.0).
«М'якість» тіней може бути якою забажаєте.
Клікніть по картинці, щоб побачити анімацію.
Налаштування ефекту motion blur
Налаштування ефекту motion blur, який розмиває зображення при русі (або ж при поворотах віртуальної камери) здійснюється в секції [motionblur].
MotionblurQuality — якість ефекту (від 0 до 2), дуже впливає на продуктивність, і до речі, в залежності від якості ефект виглядає по-різному: зі значенням 0 розмиття згладжене, а зі значенням 2 залишається шлейф від об'єктів, що теж по-своєму цікаво.
MotionblurVelocity і MotionblurRotation — потужність розмиття при русі вперед і потужність розмиття при обертанні камери відповідно; значення — від 0 до 100.
Налаштування попіксельного освітлення
Стандартне поверхневе освітлення автомобілів замінено в ENBSeries на попіксельне. Знаходяться налаштування освітлення в розділі [PERPIXELLIGHTING]. У всіх параметрів значення від 0 до 100.
SpecularColorMin і SpecularColorMax — відповідають за мінімальне і максимальне, відповідно, обмеження освітлення кольору specular (текстури, призначеної на автомобіль як specular)
СпекулярнийКолірМножник — фактор матеріалу спекуляр.
СпекулярнаГладкістьМін та СпекулярнаГладкістьМакс — мінімальне і, відповідно, максимальне обмеження сили освітлення.
СпекулярнаГладкістьМножник — фактор впливу освітлення на всі спекулярні матеріали.
Налаштування глибини різкості
Налаштування ефекту глибини різкості (DOF, depth of field — коли те, що не в полі фокусу віртуальної камери, виявляється розмитим, подібно до глибини різкості в справжній фотокамері), знаходяться в розділі [DEPTHOFFIELD].
Правильно налаштований ефект може дуже сильно оживити картинку, додавши їй «кінематографічності», але погано лише те, що під розмиття, яке він робить, підпадають також і панелі (HUD) з зброєю, часом і радаром.
DOFQuality — якість ефекту (від 0 до 3)
DOFNumberOfPasses — число проходів для обчислення ефекту (від 1 до 5), що також впливає на якість (чим більше — тим краще).
DOFFocusRange — дистанція, починаючи з якої зображення буде втрачати фокус (від 1 до 1000).
DOFBlurinessRange — рівень розмиття (від 1 до 10).
Інші налаштування
В розділі [ENGINE] міститься ще ряд цікавих налаштувань, які допоможуть покращити якість графіки.
ForceAnisotropicFiltering — включає (1) або вимикає (0) примусову анізотропну фільтрацію текстур — техніку, яка робить текстури більш згладженими, усуваючи неприємні їх мерехтіння, що особливо покращує зображення, коли в грі використовуються текстури високої роздільної здатності.
MaxAnisotropy — ступінь анізотропії (від 1 до 16).
ForceDisplayRefreshRate та DisplayRefreshRateHz — перший параметр (1 — увімкнено, 0 — вимкнено) встановлює примусову частоту оновлення екрану, яку можна (від 60 до 240) встановити у другому параметрі, але будьте обережні з цим параметром, він може буквально призвести до поломки монітора.
Цікаво, що в ряді більш старих версій ENBSeries в налаштуваннях також був розділ [PLUGIN] з одним-єдиним (і не робочим) параметром — WeatherMod, який активує корекцію кольору при встановленому однойменному моді (1 — увімкнено, 0 — вимкнено).
* * *
Що ж, стаття про налаштування ENBSeries в трьох частинах підійшла до завершення. Сподіваюся, цей матеріал виявився для вас корисним. Не забувайте про важливість самостійних експериментів.
ENBSeries — відмінна річ, і налаштовуючи бібліотеку, можна досягти потрібних результатів, змінивши графіку на свій смак.
Дякую за прочитання.