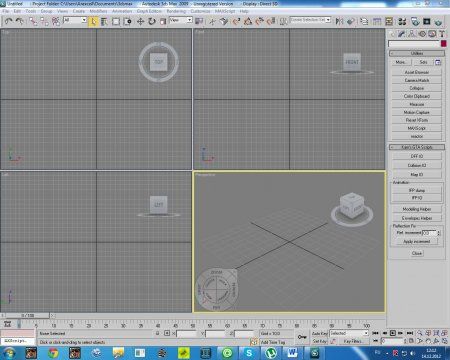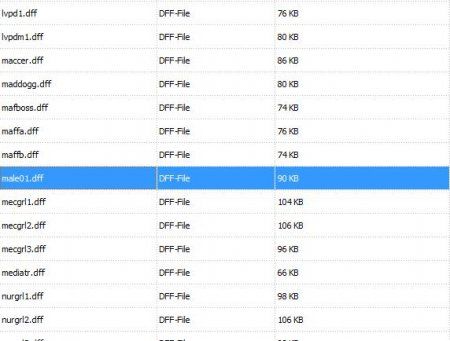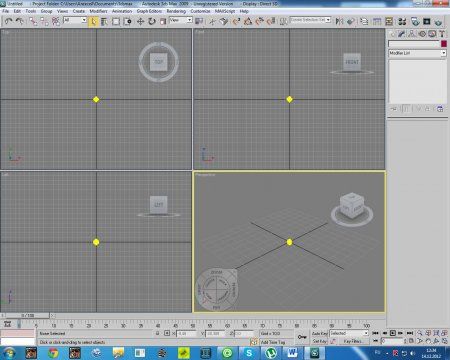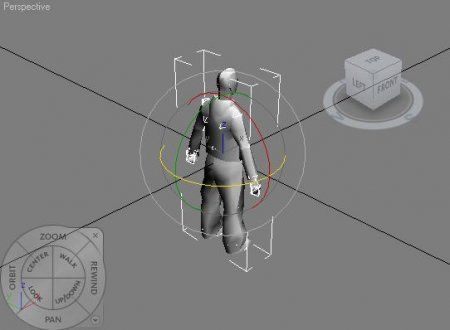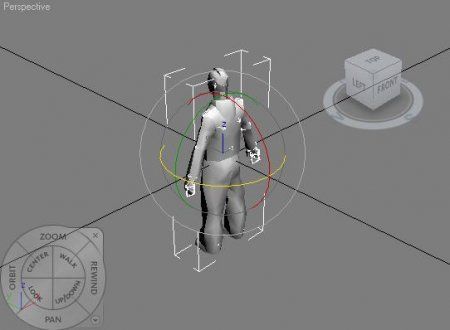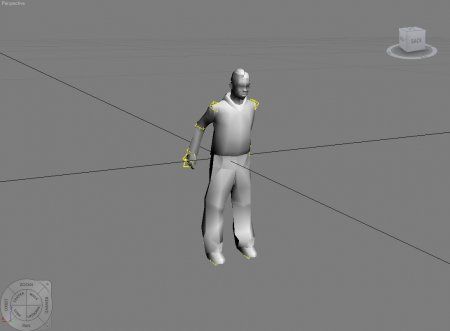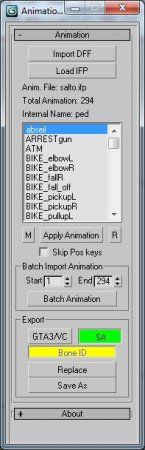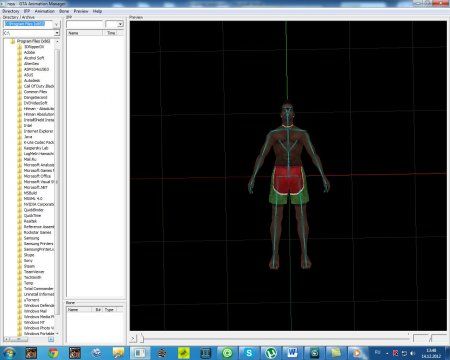Створення анімації для GTA San Andreas (відео)
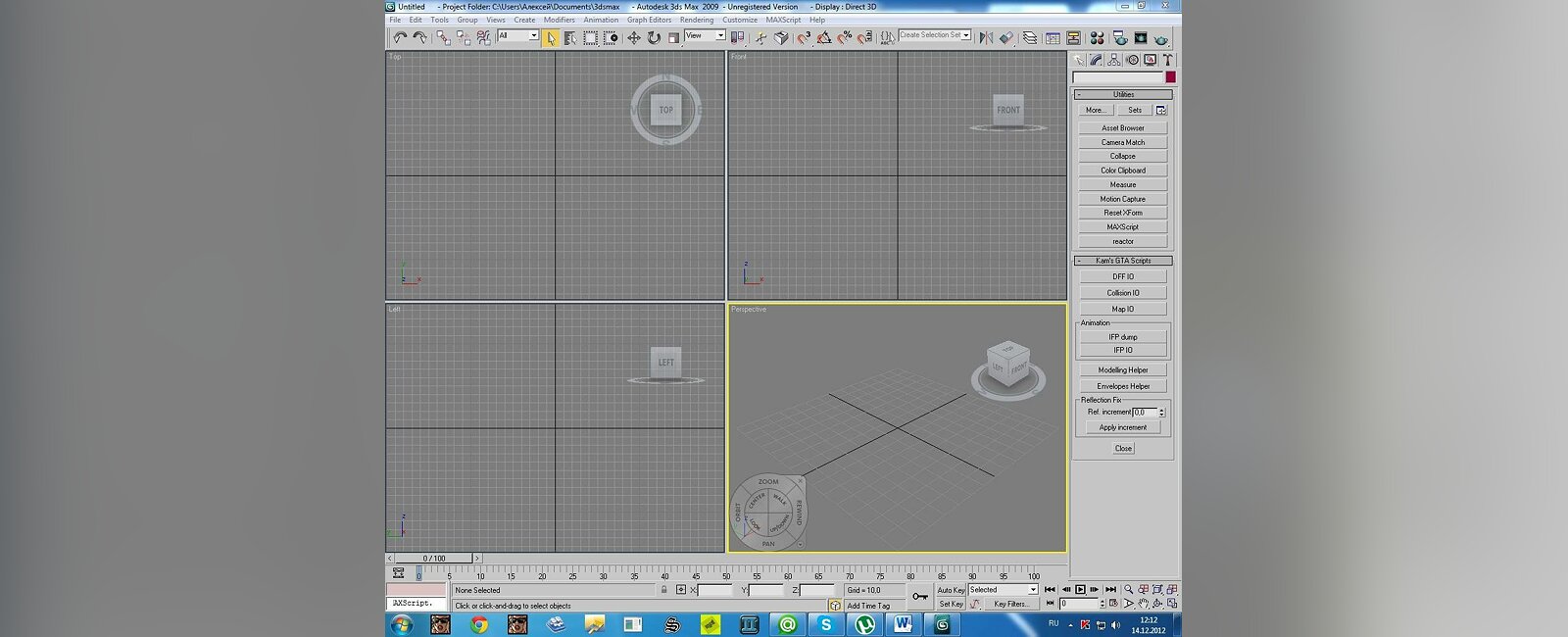
Зміст уроку:
1) Вступ
2) Програми
3) Процес створення
Вступ
З вами Alexey1999, і я створив черговий урок, в якому детально описано «Як створити анімацію» для GTA SA. Напевно, всі знають як включити анімацію в грі, але якщо ні, то ось посилання. Багато хто, напевно, не вмів робити анімації, але я створив цей урок, кричіть «Ура!»
Програми
1) Kams Skript (Завантажити всі необхідні програми одразу)
2) Delete Keys (Завантажити Delete Keys з прикладом анімації)
3) 3D Max (2009 версія найоптимальніша)
4) Alcis IMG Editor (Завантажити всі необхідні програми одразу)
5) GTA Anim Manager
Процес створення
І так, приступимо до створення. Відкриємо наш 3D Max. Бачимо звичайне порожнє вікно…
Тепер, коли завантажили мій пакет найнеобхідніших програм, потрібно відкрити Alcis IMG Editor. Потім натискаємо Open (![]() ) і знаходимо папку з грою. Там заходимо в models і бачимо gta3.img. Відкриваємо. Там дуже багато файлів, і ми користуємось пошуком (
) і знаходимо папку з грою. Там заходимо в models і бачимо gta3.img. Відкриваємо. Там дуже багато файлів, і ми користуємось пошуком (![]() ) Там пишемо, наприклад: male01. Тепер шукаємо файл з такою назвою у форматі DFF, ось він:
) Там пишемо, наприклад: male01. Тепер шукаємо файл з такою назвою у форматі DFF, ось він:
Тепер експортуємо, куди нам потрібно, для цього натискаємо ось цю кнопку: ![]() Текстура нам не потрібна, тепер відкриваємо 3D Max, на ньому вже має бути встановлений Kams Skript. Якщо його немає, то встановлюйте. Після цього можна вже закрити Alcis IMG Editor і відкрити 3D Max. В ньому натискаємо на DFF IO:
Текстура нам не потрібна, тепер відкриваємо 3D Max, на ньому вже має бути встановлений Kams Skript. Якщо його немає, то встановлюйте. Після цього можна вже закрити Alcis IMG Editor і відкрити 3D Max. В ньому натискаємо на DFF IO:
Потім нам потрібно завантажити нашого «витягнутого» з гри персонажа. Для цього в з’явленому вікні натискаємо на кнопку Import DFF, відкриється ще одна панель:
Тут натискаємо на «А» і на кнопку Import DFF:
Тепер шукаємо нашого «витягнутого» персонажа і імпортуємо. Ось він з’явився в 3D Max, закриваємо вікно імпорту:
Щоб його краще бачити, виділяємо його всього і натискаємо кілька разів на Zoom Extents (![]() ) Далі наш персонаж став нам більш видимим. Виділяємо його всього і вибираємо кнопку «Поворот» (
) Далі наш персонаж став нам більш видимим. Виділяємо його всього і вибираємо кнопку «Поворот» (![]() ) Після цього на нашому персонажі з’являться осі:
) Після цього на нашому персонажі з’являться осі:
Тепер повернемо його наліво на 90 градусів, для цього беремо жовту вісь і вертимо, при цьому над персонажем буде кут його повороту. Ось ми його повернули:
Тепер приступимо до створення анімації. Заходимо в папку з грою і з папки anim копіюємо файл ped.ifp куди вам завгодно. Потім в 3D Max натискаємо на Set Key:
Легше працювати в повноекранному режимі. Натискаємо на ![]() . Потім вертимо камеру як нам хочеться для того, щоб краще бачити всі частини. Цю дію можна зробити кнопкою
. Потім вертимо камеру як нам хочеться для того, щоб краще бачити всі частини. Цю дію можна зробити кнопкою ![]() . Тепер робимо анімацію. Створюємо початкове положення. Я зроблю анімацію сальто. Для зміни анімації потрібно рухати і обертати кістки, думаю, ви самі розберетесь у цьому. Ось моя початкова позиція:
. Тепер робимо анімацію. Створюємо початкове положення. Я зроблю анімацію сальто. Для зміни анімації потрібно рухати і обертати кістки, думаю, ви самі розберетесь у цьому. Ось моя початкова позиція:
Тепер виділяємо всього персонажа, після чого натискаємо на ключик, на повзунку анімації з'явився кадр. Тепер переміщуємо повзунок по часовій лінії, і зупиняємо. На цьому місці буде наш наступний кадр. Так потрібно робити кожного разу! Ось мій 2 кадр:
Далі робимо стільки кадрів, скільки потрібно, і скільки вміститься в шкалу. Я створив анімацію, в ній всього 13 кадрів. Можу також показати відео, посилання на перегляд я вкажу в кінці цього документа. Тепер зберігаємо. Виділяємо всього персонажа! Натискаємо Молоточок і IFP IO (![]() ==>
==>![]() )
)
У з'явленому вікні натискаємо Load IFP і імпортуємо туди наш раніше скопійований ped.ifp. Появилося дуже багато анімацій, не відкривайте їх, інакше ваша анімація просто зникне!!!
Тепер натискаємо на кнопку Replace і чекаємо, поки анімація завантажиться. Після цього нам потрібно зробити так, щоб гравець не «згортався» в грі. Для цього робимо все за інструкцією з архіву «Delete all keys». Анімація створена!!! Ура! Тепер перевіримо її в грі. Але спочатку нам потрібно її налаштувати. Знаходимо наш ped.ifp і перейменовуємо його, наприклад, salto. Тепер відкриваємо його за допомогою програми GTA Anim Manager і завантажуємо туди персонажа, будь-якого! Для цього натискаємо: Preview==>Load Model… і шукаємо персонажа. Я завантажив іншого, оскільки я завжди користуюсь саме цим.
Тепер вже тільки відкриваємо нашу анімацію. Там наша анімація найперша. Перейменуємо її ось так: Натискаємо на першій анімації правою кнопкою миші і натискаємо Rename. Я назову анімацію «nazad». Тепер там де написано IFP, вводимо назву, якою ми назвали сам файл, у моєму випадку це salto
Тепер видаляємо всі непотрібні анімації. Це робимо так: Натискаємо на другу анімацію, у мене це ARRESTgun. Потім прокручуємо вниз і на самій останній анімації затискаємо Shift і клікаємо лівою кнопкою миші на цій останній анімації. Усі непотрібні анімації виділилися. Натискаємо: Animation Delete. Вони видалилися. Залишилася лише наша анімація. Тепер натискаємо: IFP Save. Ми зберегли анімацію. Тепер за допомогою програми Alcis IMG Editor додаємо анімацію в gta3.img. Тепер робимо скрипт, але це вже по іншому уроку, я вже давав вам посилання. Ось і все! Зразок в архіві.
З вами був Alexey1999, всім пока!